Menggunakan aplikasi zetero dengan mudah
Cara Mudah Menggunakan Zotero Pada MS Word (terupdate) | SharingId Tutorial Zotero
Allow, selamat pagi, artikel ini akan dibahas mengenai tutorial zotero Cara Mudah Menggunakan Zotero pada MS Word (terupdate) | SharingId simak selengkapnya
Artikel mengenai zotero krusial aku bahas juga untuk menyambung karangan yang telah aku bahas sebelumnya yaitu mengenai cara menginstal Zotero di komputer. Oleh akibat itu, krusial dibaca lebih-lebih dahulu karangan tersebut alokasi yang belum membacanya. Lebih lanjut, pada karangan ini aku akan membahas lebih rinci dengan jalan apa cara enteng menggunakan Zotero pada MS Word.
Tentunya, keadaan ini penting untuk kedapatan agar membantu awak dengan justru menjadi jalan lepas buat awak pada melakukan sitasi (kutipan, referensi, dengan bibliografi) dengan sangat enteng pada laporan-laporan ilmiah. Sebagaimana diketahui, bahwa sebagian dari mahasiswa tingkat akhir, ataupun juga mahasiswa yang sedang menempuh kuliah, dengan para peneliti pemula pernah mengalami kesulitan pada mencantumkan sitasi pada laporan ilmiah.
Baik itu laporan penelitian, makalah, jurnal, resume dengan laporan ilmiah lainnya. Tentu keadaan seperti ini pernah awak alami, bukan? Tenang saja, awak tak sendirian. Oleh akibat itu, pada karangan ini aku akan membagikan cara eksploitasi suatu gawai (tool) yang bisa membantu awak pada mengatasi kesulitan tersebut pada sekejap. Yaitu dengan menggunakan aplikasi Zotero.
Selanjutnya, untuk menggunakan Zotero aku mulai dengan dengan jalan apa cara memasukkan pustaka (buku, jurnal, tesis, prosiding dengan lainnya) ke pada Zotero. Perlu diingat, bahwa file yang dimungkinkan dimasukkan ke Zotero, adalah file pdf baik itu dari hasil download dari internet ataupun pustaka yang telah ada pada laptop anda. Tapi, jangan khawatir akibat buku fisik juga bisa dientri ke pada Zotero. Simak penjelasannya.
Memasukkan pustaka pada Zotero
Pertama, buka lebih-lebih dahulu untuk aplikasi Zotero awak > awak masukkan file pdf yang menjadi pustaka awak dengan cara mendrag/menarik file pdf dari laptop awak ke Zotero. Seperti coretan berikut.

- Ketika telah file tersebut masuk ke Zotero > klik kanan pada file pdf tersebut > pilih Dapatkan Metadata PDF / Get Metadata PDF yang terwalak pada urutan ke tiga dari bawah.
- Apabila prosesnya adil dengan berjaya (ada juga yang tak berhasil), alkisah setelah selesai, akan berbentuk bukti dari pustaka tersebut. Dan proses memasukkan pustaka selesai, seperti terlihat pada coretan berikut.

Terdapat cara lain yang bisa digunakan saat proses di tempat tak berjaya menampilkan data, ataupun menggunakan pustaka bukan pada bentuk pdf tapi misalnya buku berbentuk fisik. Cara tersebut dilakukan dengan langkah-langkah berikut.
- Klik pada item baru untuk menambah pustaka dengan memilah model pustaka apa yang mau dimasukkan apakah buku, jurnal, laporan, dengan lain-lain bertemu hajat pada pilihan tersebut.
- Setelah prosesnya berhasil, awak isikan bukti yang diperlukan seperti, kepala karangan buku, penerbit, tahun buku di cap dengan lainnya. Dengan beres pengisian bukti tersebut, alkisah beres proses memasukkan pustaka pada Zotero dengan siap awak gunakan selanjutnya.
Untuk menggunakan Zotero pada MS Word pada pencatatan laporan ilmiah, bisa digunakan dengan cara yang dijelaskan di bawah ini.
Memasukkan sitasi pada MS Word
- Langkah pertama, tentu membuka laporan pada MS Word (contoh ini, menggunakan Word 2013) yang gemar dimasukkan sitasi dengan daftar pustakanya. Di sini aku akan memasrahkan sampel sederhananya saja.
- Buka Zotero Standalone nya pada awal menu.
- Selanjutnya, ketikan pendapat para ahli yang gemar di kutip.
- Kemudian, masuk pada toolbar Zotero yang ada di MS Word > klikAdd/Edit Citation.
- Ketika pertama kali digunakan, akan berbentuk halaman seperti di bawah ini untuk memilah ala sitasi yang digunakan. Sesuaikan dengan adat pada institusi masing-masing. Dalam Contoh ini aku gunakan APA Style. Kemudian, Klik ok/enter.

- Setelah itu, berbentuk kolom > ketikan asma untuk mencari penulis yang awak kutip pendapatnya tersebut > tekan enter 2 kali. Seperti Gambar berikut.

- Bila prosesnya benar, alkisah akan berbentuk hasil sitasi secara otomatis pada word anda. Dengan begitu, beres untuk cara memasukkan sitasi pada MS Word.
TIPS
- Pastikan awak telah memasukkan buku, jurnal, tugas akhir, disertasi disertasi dengan lainnya ke pada Zotero agar memudahkan awak pada penggunaannya.
- Biasanya pada eksploitasi ala sitasi itu tergantung pada institusi bimbingan masing-masing. Tapi yang jelas, bahwa pada eksploitasi sitasi haruslah konsisten untuk menggunakan satu ala (misalnya APA Style) saja pada seluruh hubungan laporan penelitian.
Memasukkan bibliografi pada MS Word
Setelah di tempat telah dijelaskan cara memasukkan sitasi pada Word, selanjutnya, aku menjelaskan dengan jalan apa cara untuk memasukkan bibliografi ataupun daftar buku ataupun karangan yang merupakan sumber rujukan. Hal itu bisa dilakukan secara otomatis yang telah terformat berdasarkan modelnya hanya dengan amat klik.
- Masuk pada toolbar Zotero pada MS Word > faksi Insert Bibliography. Kemudian akhirnya juga berbentuk bertemu formatnya. Terlihat pada coretan di bawah ini.

- Setelah hasil pencatatan daftar pustakanya telah beres seperti di atas, alkisah hasil tersebut tinggal di copy dengan di paste mempergiat pada file baru MS Word yang dibuat khusus untuk daftar pustaka.
TIPS
- Selesaikan lebih dahulu pencatatan laporan eksplorasi beserta sitasinya, kemudian proses ini dilakukan pada bagian akhir.
- Pastikan untuk tak memisahkan antara file Word sitasi dengan bibliografi saat mau membuat daftar pustakanya. Harus pada halaman yang sama.
Dengan begitu, beres telah proses penggunaan Zotero yang bisa digunakan pada pencatatan ilmiah dengan pencatatan lainnya. Sangat mudah, bukan? Semoga karangan ini bisa bermanfaat untuk anda. Jangan lupa untuk di share kepada teman-teman yang membutuhkan. Selamat mencoba.
Untuk Update karangan pada sharingid caranya gampang, hanya dengan faksi like / suka untuk mengikuti fanpage sharingid yang berada di sebelah kanan blog ini. Terima kasih
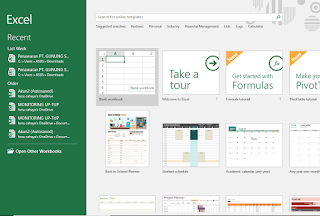
Komentar
Posting Komentar